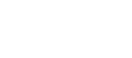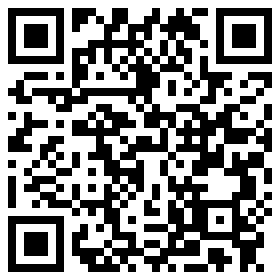推荐8个Chrome插件神器
程序员最喜欢的浏览器非Chrome莫属,Chrome快捷方便而且功能强大,是当下IT圈最受欢迎的浏览器。这次我们精选的几款插件,对你的工作效率会大幅的提升,非常有用!
(谷歌欧洲办公室)
01
插件安装
在介绍插件之前,先简单说下chrome插件的安装方法,在以前的版本中,只需要在chrome浏览器中进入“chrome://extensions/”地址(更多工具—>扩展程序页面),然后把下载好的crx格式的插件文件拖动到浏览器中,根据提示操作就能够顺利完成插件的安装。然而现在如果将crx文件拖入浏览器会提示下图中的错误。
针对这个问题,我采取的解决办法如下:
第一步,将crx格式的插件文件后缀名改为rar(linux和max系统可以改为对应的压缩包格式),然后解压缩;
第二步,进入“chrome://extensions/”页面,开启开发者模式;
第三步,点击“加载已解压的扩展程序”,选择第一步中解压的文件夹,正常情况下就可以完成插件的安装了。
通过这种方式安装的插件,有一些会出现谷歌错误提示(下图),对于这种情况大家直接忽略就好,并不会影响使用。
(谷歌悉尼办公室)
02
插件介绍
今天重点推荐8款通用型插件,无论你从事哪个领域的工作,这些插件想必都会有所帮助。
1).插件管理:Extension Manager
电脑配置稍微差一点的朋友可能都会发现,Chrome其实很占内存,而且随着安装的插件数量越来越多,这个问题会愈发严重。所以我先推荐一款用于管理插件的插件:Extension Manager,有了它在使用其他chrome插件的时候会更加得心应手。
Extension Manager的图标由四个小方格组成(下图),点击后可以直观地看到已经安装的全部插件,上面彩色的是已经启用的插件,下面灰色的是停止使用的插件,使用鼠标单击插件图标就能迅速对插件运行状态进行切换。
此外,通过上面这个界面还可以进入Extension Manager的设置页面(下图),在这里可以对插件进行分组管理,可以根据自身需求定制在处理不同工作时启用哪些插件,进一步提升了插件管理效率。
2).标签页管理:Onetab
和Extension Manager类似,标签页管理插件的目的也是为了解决chrome的“贪吃内存”问题,有时候为了查阅资料一下子打开了很多标签,关闭标签再次查找会很麻烦,加入收藏夹又没有必要,这时就考虑使用Onetab这款标签页管理插件。
点击这个图标,当前窗口打开的所有标签页会自动关掉,取而代之的是一个Onetab页面(下图),在这里可以对标签进行单独的恢复或删除,也可以进行批量处理,并且还允许对标签进行分组、锁定等操作。
除了上面说的这种方法之外,Onetab还有一种更加灵活的操作方式:在当前页面点击鼠标右键会发现多了一个”Onetab“图标(下图),在这里可以选择将哪些标签送入Onetab。
Onetab在chrome中实际上是充当了临时书签的角色,它会把标签的URL缓存到本地,据说这种方式能够降低95%的内存消耗
。chrome中用于标签页管理的插件还有很多,但Onetab是我最喜欢的一款。
3).翻译插件:划词翻译
对英文不好的人来说,浏览英文网页是一件非常痛苦的事情,不断在两个页面之间复制粘贴翻译内容会很麻烦,而chrome的划词翻译(插件名字就叫”划词翻译“)插件能够很好地解决这个困扰。
插件安装完后会在浏览器右上角出现下图中的图标,如果图标中带有”off“字样,说明划词翻译没有权限对当前页面进行翻译操作。
点击这个图标就会弹出翻译结果(下图)。如果原文是英文,翻译结果默认为中文;如果原文是中文,翻译结果将是英文。
4).截图工具:Full Page Screen Capture
在日常办公过程中,电脑截图这个事恐怕是很难避免了,最基本的方法就是使用”PrtScr“键。若有截长图的需求,只能寻找专门的截图软件,但其实chrome的Full Page Screen Capture插件已经实现了这项功能。
使用起来很简单,只需点击插件图标,就会自动开启对当前页面的截图操作,同时会出现下面图片中的动画,当黑点被”吃“光后截图操作就完成了。
截图完毕后会自动开启一个新标签页,并显示上一步中截取的图片(下图),这时你可以选择将图片保存、转换为pdf或者删除。
5).笔记剪藏:Evernote Web Clipper
当我们浏览网页遇到有价值的内容就想把他们保存下来,这个时候就可以考虑使用Evernote Web Clipper这款chrome插件了。而且还自动关联印象笔记,可以很方便地将想要保存的内容存储到自己的印象笔记中。
Evernote Web Clipper安装后的图标是下图中的样子,同时,插件安装后会自动跳转到”印象笔记·剪藏“说明页面,这里我还是进行一下简单的演示。
选中想要剪藏的内容,点击浏览器右上角的Evernote Web Clipper插件图标就会出现下图中的剪藏选项。在这里可以选中想要剪藏的内容范围、存储的位置等,然后点击”保存剪藏“完成操作。
再来看看在印象笔记中刚才剪藏的内容是什么样子的(下图),可以看到无论是内容和格式都没有什么偏差,说明这款插件的准确性还是很高的,可以放心使用。
6).广告屏蔽:Adblock Plus
现在网页上的广告实在太多了,应付广告页面花费了我们大量时间。所以,像Adblock Plus这种广告屏蔽工具就出现了,安装好Adblock Plus之后在浏览器右上角会出现一个红色的小图标,同时会弹出一个新的标签页对Adblock Plus进行基本的说明。
Adblock Plus属于被动型的插件,我们几乎不需要对它进行什么操作,点击右上角的Adblock Plus图标会显示已拦截的广告数量
如果想要修改Adblock Plus的拦截标准和力度,可以进入设置界面进行配置。还记得我们最先介绍的插件管理工具Extension Manager吗,通过它可以很方便地进入Adblock Plus的设置页面(下图),在Extension Manager中单击想要修改的插件图标,选择“选项”就会出现该插件的设置页面。
下图就是Adblock Plus的配置页,在这里可以根据自己的需求定制广告过滤方案。
7).高速云盘:MEGA
对于我们接触比较多的一些网盘我就不多说什么了,直接推荐一款非常好用的网盘——MEGA,与某些强制安装客户端的网盘不同,MEGA支持完全在线使用,只需要在chrome浏览器中安装MEGA插件即可。
点击浏览器右上角的MEGA插件图标,进入下图所示的页面,创建账号即可获得50G的免费存储空间。
注册过程非常简单,一般不会遇到什么坎,如果已有MEGA网盘账号的话,这里直接登陆就可以了。如果是新创建的账号可能会提示安装MEGA桌面应用,这个完全出于自愿,不想安装的话直接跳过就好,不会影响使用。
下面看下效果,一个免费账号的下载速度(下图),实在是良心产品。
当然,如果你觉得50G空间太小,或者想进一步提升传输速度的话,可以选择升级为付费账号,不过我个人感觉并不是很必要,如果只是存储工作资料,50G基本足够用了,而且几兆的传输速度也能满足大多数的要求。
8).绘图神器:Lucidchart Diagrams
在这个思维导图和流程图已成为必备技能的年代,一款好的绘图工具必将使我们事半功倍。Chrome的这款绘图神器——Lucidchart Diagrams,一个可以绘制流程图、实体模型、UML、思维导图与更多图表的chrome插件。
Lucidchart Diagrams有两个版本,我个人感觉使用普通版的就好。另外,这个插件安装后不会出现在浏览器右上角,可以在Extension Manager中启动(下图)。
运行后会开启一个新的标签页,如果是第一次使用会要求注册,还会进行一些基本的用户调查,接着就会进入Lucidchart的主页面了(下图),和其他多数绘图软件类似,Lucidchart Diagrams也支持空白图表和多种模板的建图模式。
用过之后会发现Lucidchart Diagrams的功能还是很丰富的,绘图自由度也很高,最主要的是安装方便,插件包一共也只有40几K而已。
上面就是我强烈推荐的一些非常实用的Chrome 插件,用完之后工作效率倍增,身边很多大牛都在用。
最后,给大家推荐一个下载chrome插件的地址,绝大多数插件在这个地址里都能找得到。公众号文章不能插入外链,大家在公众号对话框回复关键字“插件”就可以获取了!
推荐阅读:
加微信看朋友圈,每天分享优质文章、读书心得、生活日常,来做个点赞之交吧!
本文 zblog模板 原创,转载保留链接!网址:http://fsxxzx.com/post/517.html
1.本站遵循行业规范,任何转载的稿件都会明确标注作者和来源;2.本站的原创文章,请转载时务必注明文章作者和来源,不尊重原创的行为我们将追究责任;3.作者投稿可能会经我们编辑修改或补充。